Viewing and reporting absences
The college manages attendance and other data using a system called Cedar.
Parents / carers can create an account, and use it to view data from college registers using the online Cedar system. Students can use it to view various types of information, including results.
Instructions for setting up an account, and for using the system, can be found below. (If you are currently enroled at college you should already have a Cedar account.)
Once the account is set up, the account holder can login to Cedar here - or by using the button above.
The account can be used to access a range of information, including registers, timetables and (when published) progress reviews and exam timetables. The system can also be used by parents to report absences.
If you have any questions or concerns regarding attendance or any other data, please email your son or daughter's personal or senior tutor; they will be happy to discuss matters further.
Creating a CEDAR Account
1. Click here to sign up to Cedar
2. Enter the next of kin (NOK) email address that has been given to College. This will be the email address entered during the application process, unless changed at a later date.
3. Enter the Student Reference number that can be found either in the ‘set up’ email that we send out at the start of the year, or on the student's college ID card, then click “Submit form”.
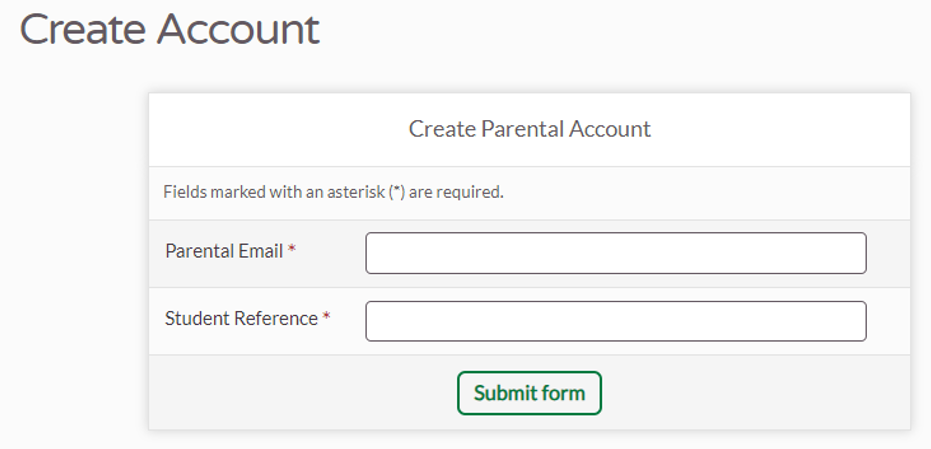
4. Check your NOK email inbox for a confirmation email with a link.
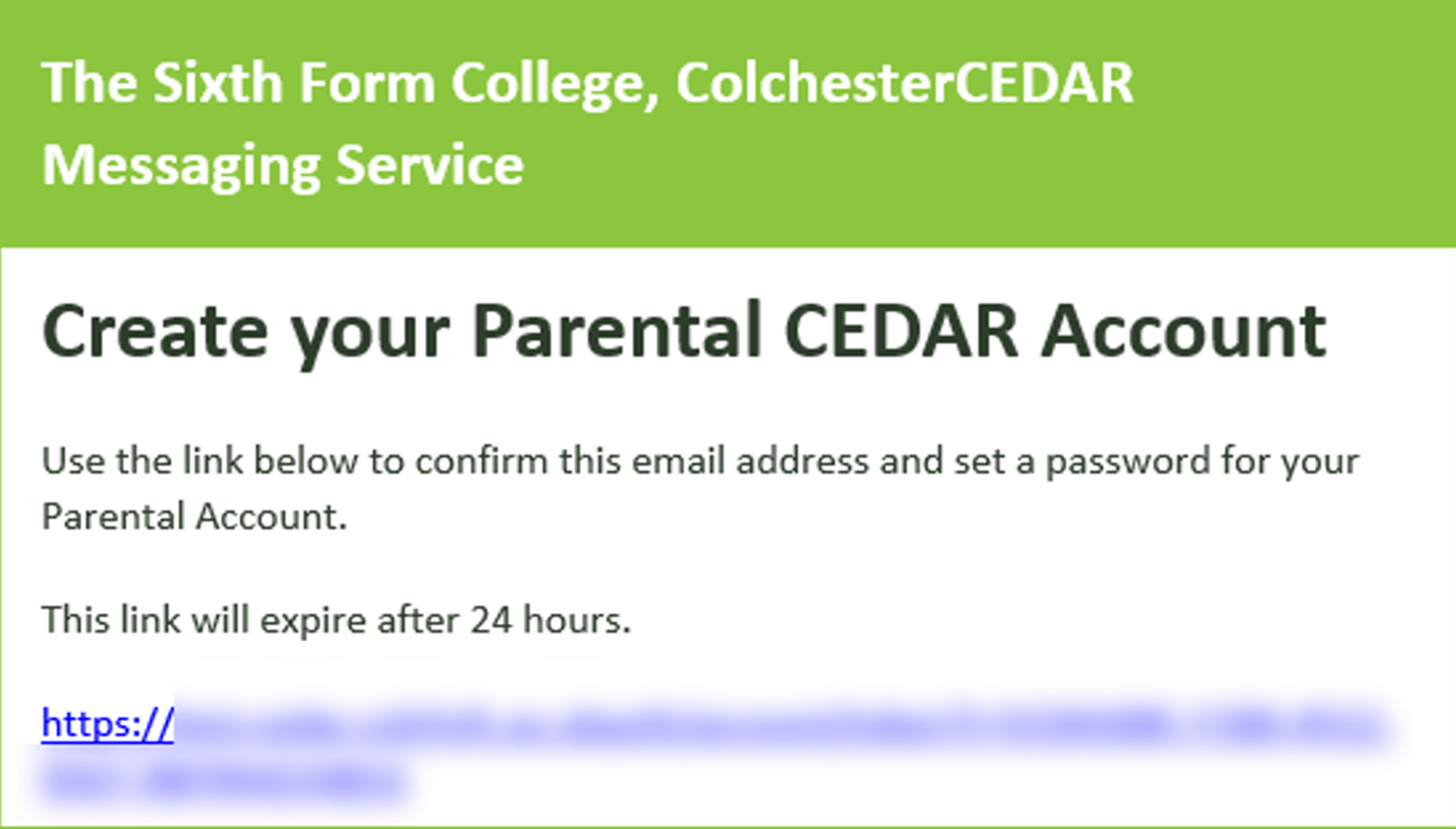
5. Follow the link in the email to create a new password, then click “Submit form”.
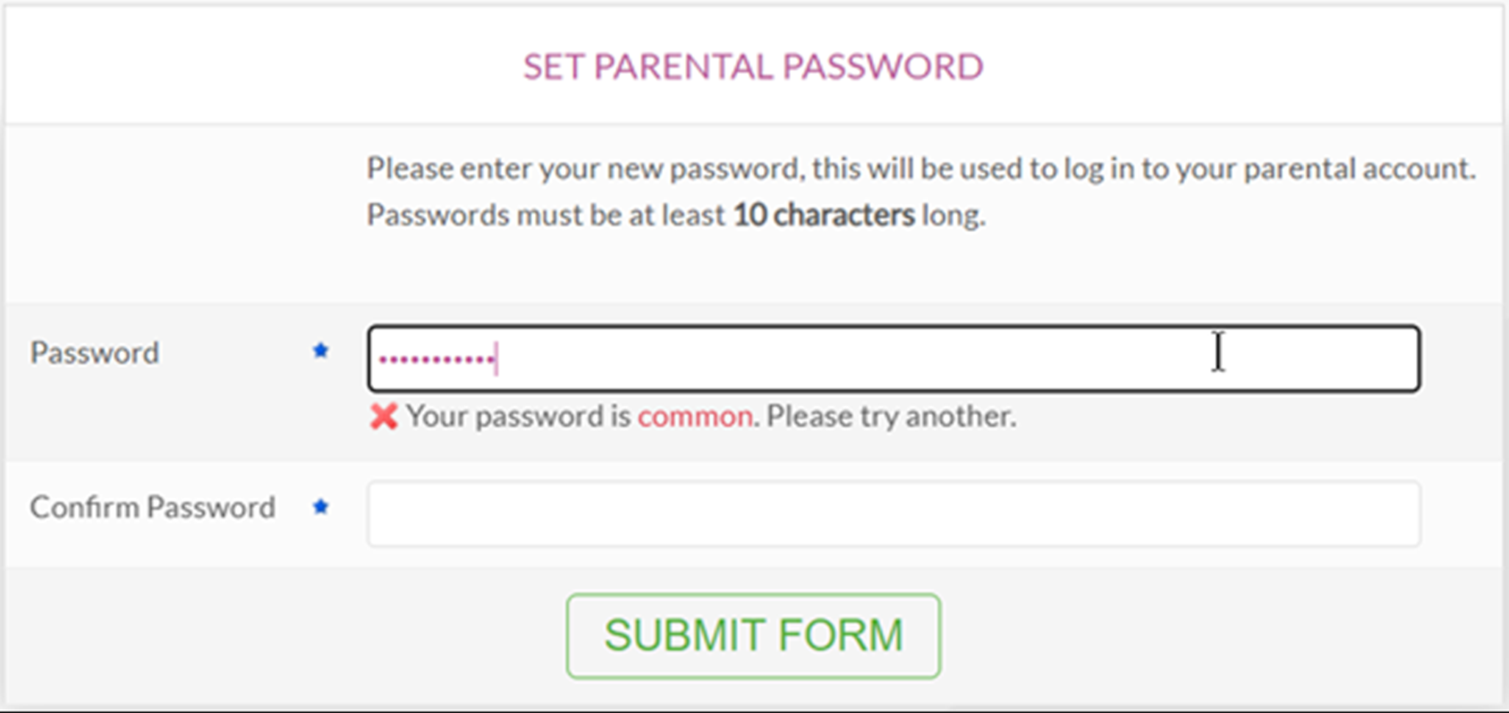
6. You should now be able to sign in to CEDAR using your email address and new password.
Using CEDAR to find information
To sign in to CEDAR and enter your username (email address) and password that you have previously setup. If you have forgotten your password the use the Reset Password button. Once signed in to CEDAR you should see the dashboard as shown in the image below.
1. The Important Information box may update to reflect any new changes that we’d like to make you aware of.
2. The large attendance percentage is the student’s overall attendance across all timetabled classes.
3. The Today’s Activities box shows the student’s timetable for today.
4. Hover over the left hand CEDAR menu to see more detailed menu options, including:
- My Home – Link back to the Dashboard.
- Current Timetable – The students' full weekly timetable.
- Curriculum and Achievement – Not currently in use.
- Presence – View attendance information under "My Attendance" , including any notified absences.
- Exams – View prior achievements or upcoming exams in the exam timetable.
- Planning Ahead – Not currently in use.
- Update Details – a place to report any changes in the medical details of the student. No need to report issues if we are already aware of them.
- There is also a search box at the top of the CEDAR menu which will look for menu items.
5. On the top left there is a back button and on the top right you’ll find:
- Home – Return to the Dashboard.
- Logout – Sign out of CEDAR.
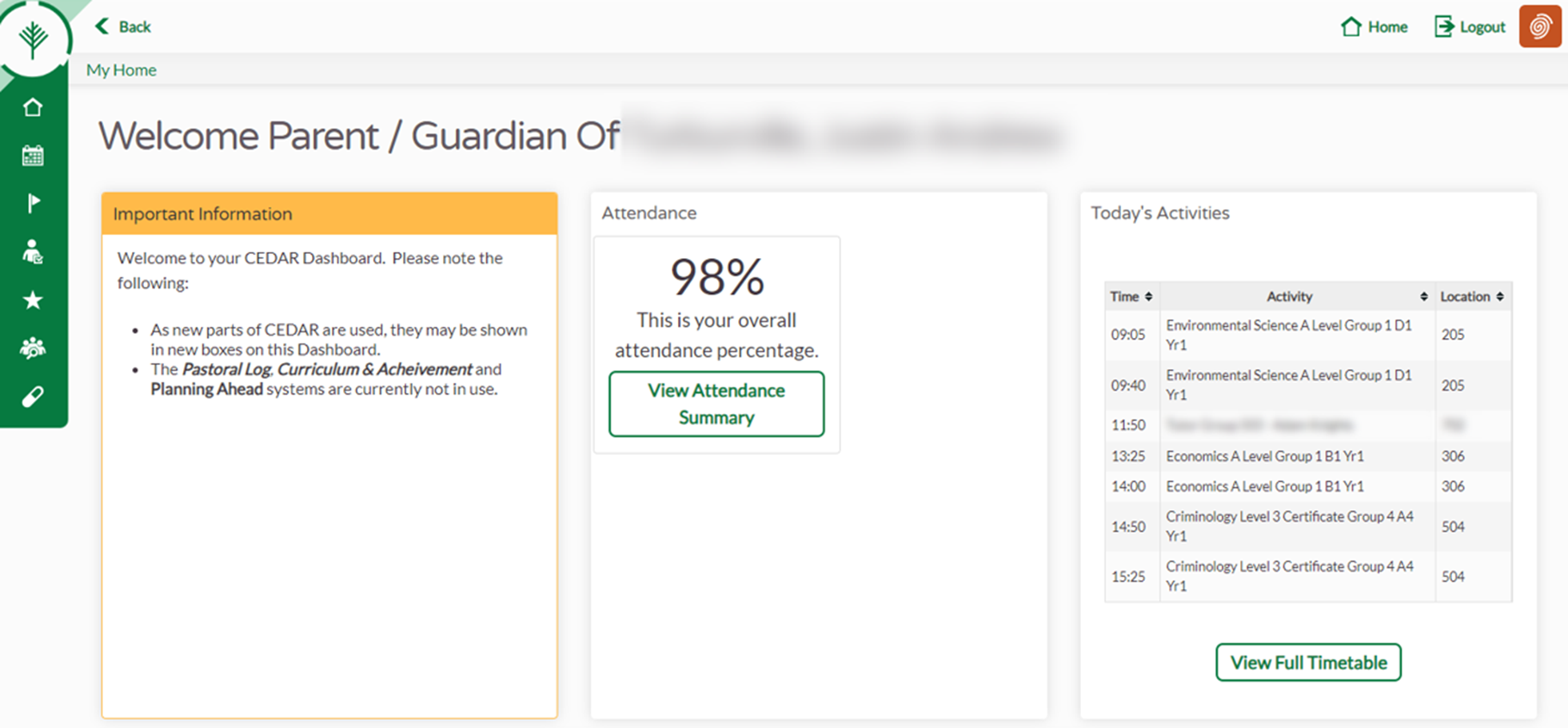
Using CEDAR to Report Absences
Click on the CEDAR logo top left and select "Presence", then "Absences", then "Absence Entry"
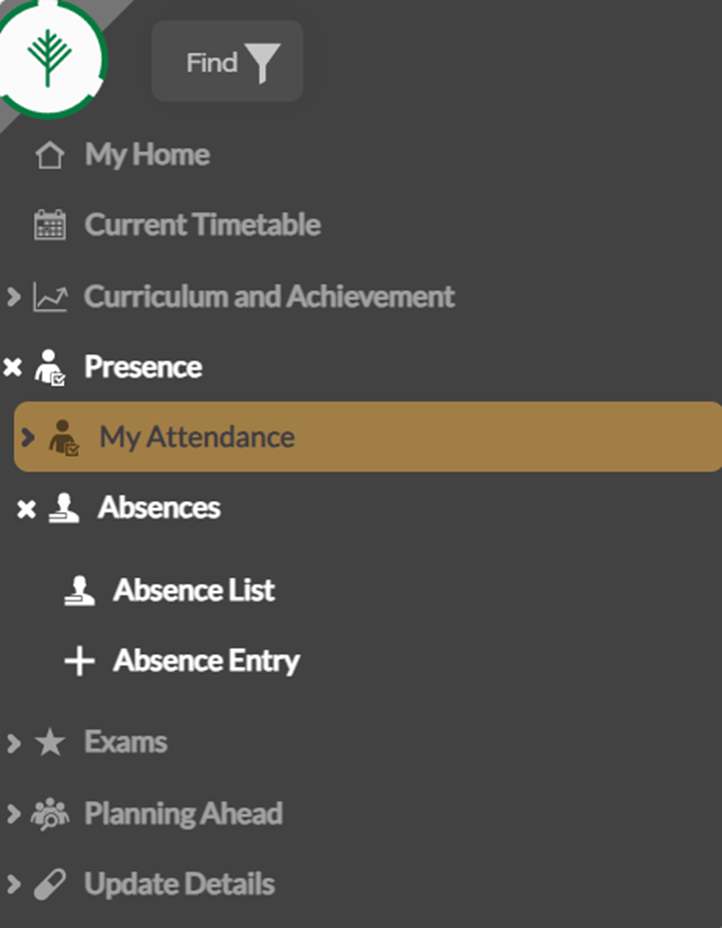
Then fill in the form below and submit :
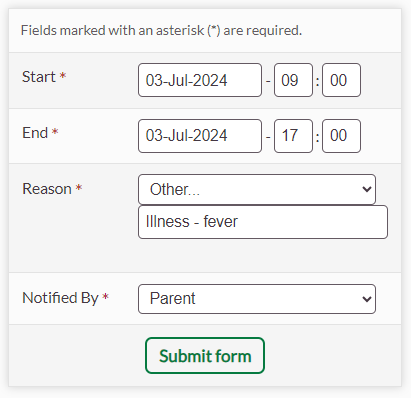
Under "Reason" you always select "other". This will enable you to type in a reason as appropriate.
